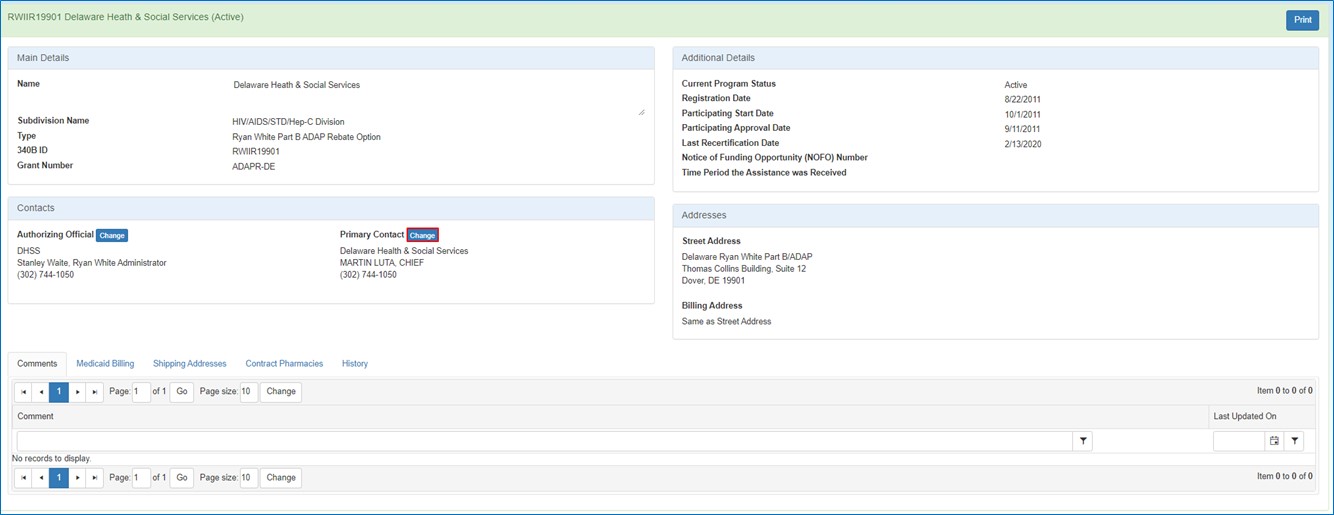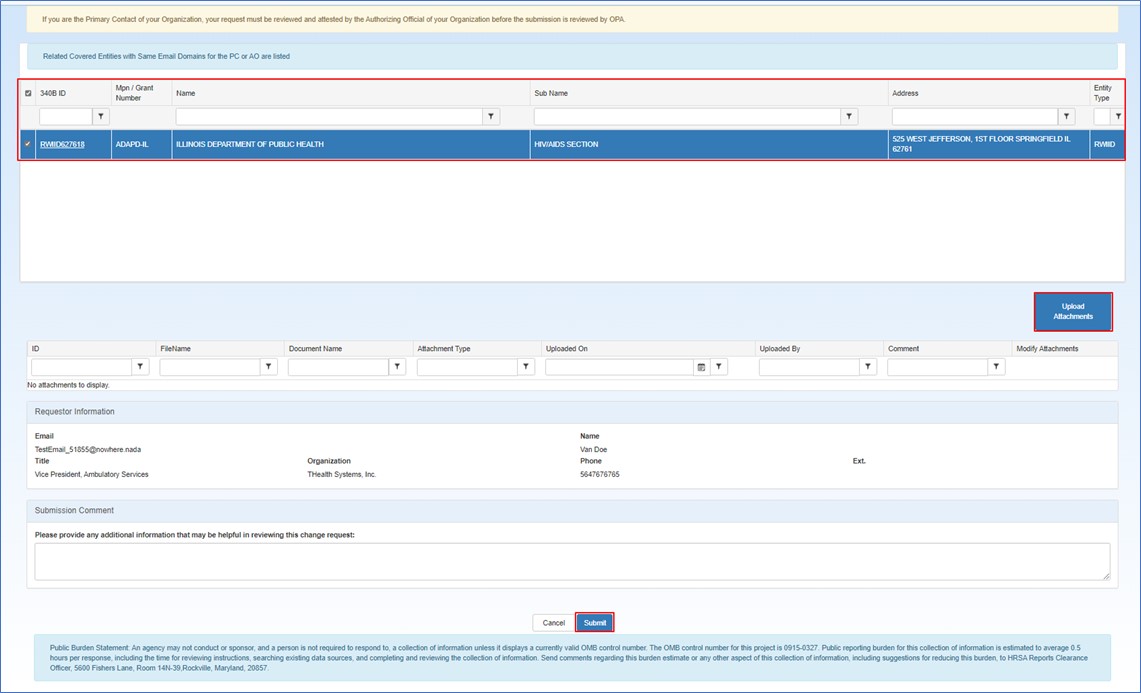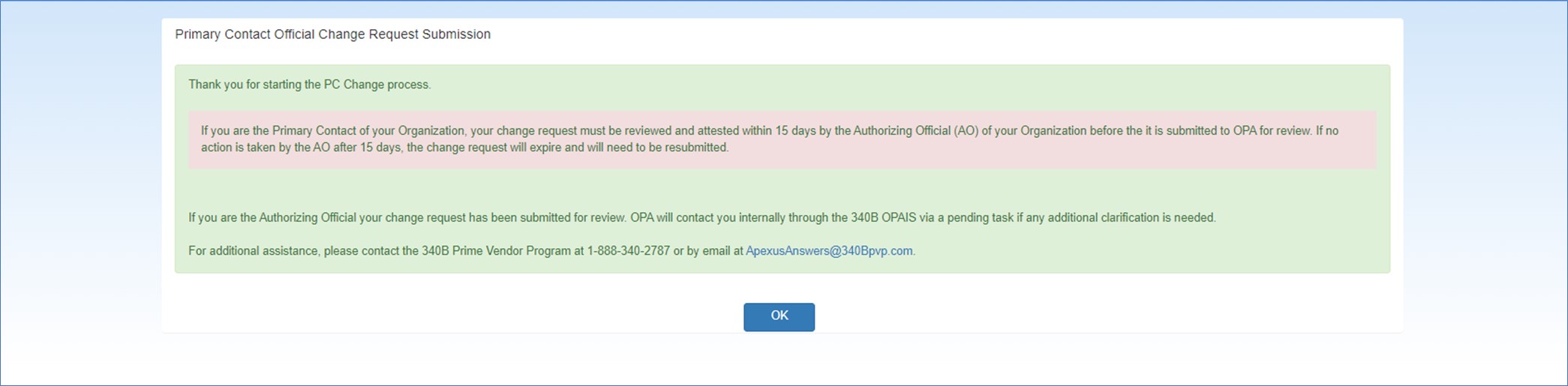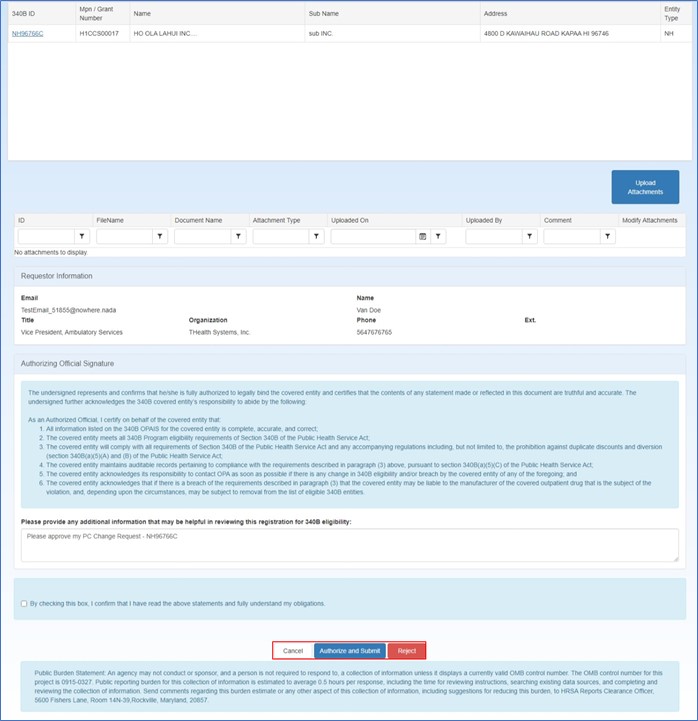Requesting to Become the PC of a Covered Entity
Any logged-in covered entity user can request to become the ![]() PC External user who is designated as a Primary Contact for an entity. This user can enter registrations and update entity information. This user can enter registrations, and update entity information. Any changes to an entity performed by the PC user must be attested to by the AO for that entity. of a hospital or non-hospital with which they are not currently associated. The user requesting to become the new PC must be fully authorized to submit the request to become the Primary Contact for the Covered Entity. All PC change requests must be attested by the AO before they can adjudicated by OPA. Upon approval from OPA, the system will send an email notification of the change to both the new PC, the AO, and the former PC.
PC External user who is designated as a Primary Contact for an entity. This user can enter registrations and update entity information. This user can enter registrations, and update entity information. Any changes to an entity performed by the PC user must be attested to by the AO for that entity. of a hospital or non-hospital with which they are not currently associated. The user requesting to become the new PC must be fully authorized to submit the request to become the Primary Contact for the Covered Entity. All PC change requests must be attested by the AO before they can adjudicated by OPA. Upon approval from OPA, the system will send an email notification of the change to both the new PC, the AO, and the former PC.
-
Use the Covered Entity Search function to locate the desired covered entity.
-
On the CE Details page, click the Change button for the Primary Contact.
The Change button for the Primary Contact will be available when a) There are no other requests pending for the covered entity. b) The domain of the email address of the current AO and/or PC matches with the domain of the logged-in user's email address.
-
The entity's details are displayed with your contact information populated in the Requestor Information section.
The logged-in user will be able to add more than one entity to the PC Change Request in the following cases: 1) If the selected entity is a hospital, then on the Related Covered Entities section other active hospital entities with the same MPN as the selected entity will be available for selection. 2) If the selected entity is a non-hospital of type CH or FQHCLA, then on the Related Covered Entities section other active CH or FQHCLA entities associated with the same grant number as the selected covered entity will be displayed and available for selection.
-
The system will allow you to upload related supporting documentation by clicking the Upload Attachments button. When the attachments upload selection page displays, click the Select button to the file to be uploaded, and click on it. Follow these file attachment rules to prevent rejection during uploading:
-
Only Microsoft Excel (xlsx) and Adobe PDF formats are allowed. Excel files must not be macro-enabled.
-
File size is limited to 50 MB.
-
Files must not be password protected.
-
Files must pass virus scan.
-
Number of uploaded files must not exceed 10 files per submission.
-
Under Attachment Types, click the Other checkbox.
-
Type any additional notes in the Attachment Comments text box.
-
Repeat these steps to select and identify any additional attachments.
-
Click the Submit button to proceed.
The system will display a list of the selected attachments.
-
Click the link in the FileName column to open the attachment with the application that created it (e.g., Excel).
-
Click the Edit link to return to the attachments upload selection page to edit the document name, attachment type, or comment.
-
Click the Remove link to delete the associated attachment from the entity.
-
-
Click on Submit to submit the PC Change Request.
-
When the Primary Contact Official Change Request Submission confirmation message is displayed, click the OK button to return to My Dashboard. The submitted PC Change Request will be displayed under the "Assign to AO" tab in your My Dashboard.
If you are the AO of one or more Covered Entities in the PC Change Request
-
You will get a PC Change Request Attestation task. Click on the task link to open the PC Change Request submission.
-
Review the request, complete the attestation, and select Authorize and Submit to submit the request to OPA. You can select Reject to reject and remove the request. Click on Cancel to exit from the attestation page without taking any action. You will be able to access the task from your Dashboard.